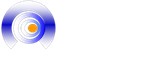<\/div>"}, {"smallUrl":"https:\/\/www.wikihow.com\/images_en\/thumb\/6\/60\/Create-a-Simple-Table-in-Microsoft-Word-Step-19.jpg\/v4-460px-Create-a-Simple-Table-in-Microsoft-Word-Step-19.jpg","bigUrl":"https:\/\/www.wikihow.com\/images\/thumb\/6\/60\/Create-a-Simple-Table-in-Microsoft-Word-Step-19.jpg\/v4-728px-Create-a-Simple-Table-in-Microsoft-Word-Step-19.jpg","smallWidth":460,"smallHeight":345,"bigWidth":"728","bigHeight":"546","licensing":"
<\/div>"}, Cómo crear una tabla simple en Microsoft Word, Criar uma Tabela Simples no Microsoft Word, Creare una Semplice Tabella in Microsoft Word. Ya sea con el mensaje “Modelo”, “Borrador”, “Ejemplo” o “Confidencial”: a veces es muy útil marcar un documento de manera unívoca. En una entrada anteriorveíamos cómo crear un índice general de un documento en Word y en esta veremos cómo podemos hacer automáticamente índices de tablas, figuras y gráficos.. Tutorial para crear índice de tablas, figuras y gráficos. Os vamos a explicar paso a paso como se hace una tabla de contenidos en word. En Word 2007, 2010 y 2013, tienes varias opciones diferentes cuando se trata de insertar una tabla en tu documento. Si esta selección no es suficiente, también tienes la posibilidad de realizar ajustes propios, por ejemplo, en las líneas o coloreando determinadas zonas. Puede elegir entre dos formas de configurar la tabla para que se repitan las filas o filas de encabezado. Con ellas puedes marcar contenido en negrita o cursiva, modificar el tamaño de fuente o resaltar texto con otro color. En Word 2007, 2010 y 2013, tienes varias opciones diferentes cuando se trata de insertar una tabla en tu documento. Cómo crear una tabla en Word. Para ello, en primer lugar, hay que establecer el número de columnas y filas, aunque también se puede determinar el ancho de columna. Puede configurar la tabla para que la fila o filas de encabezado de tabla aparezcan automáticamente en cada página. Hay quienes no saben cómo hacerlo, quizá porque nunca se han enfrentando a hacer una tabla de contenido. Las tablas de Word son adecuadas para comparaciones sencillas o listas. Microsoft Word es probablemente el software más popular para el procesamiento de texto. Hacer mas pequeña una tabla - tengo una duda muy tonta pero es que no me sale, alguien me ayuda por favor???? Para incluir una tabla de ilustraciones en un documento Word, en primer lugar, debes crear algún objeto, como una tabla. The following code example uses the active document. Esto, según la versión de Word que tengas, puedes hacerlo en Guardar como>PDF o bien yendo a «Imprimir como» y seleccionando âImprimir Adobe pdfâ. Luego dirigirte a la opción de Alineación . Cree una tabla exterior dentro del documento de Word usando el menú Tabla. También puedes utilizar otros caracteres para separar las entradas. Primordialmente se debe mencionar que al tener la tabla creada en Word puedes escribir la información deseada entre los cuadros. . Con un solo clic, el programa inserta la matriz seleccionada en el documento. Con el software también es posible integrar elementos adicionales en los documentos, como por ejemplo imágenes y tablas. Para crear una tabla en Word debemos ir a la pestaña Insertar, hacemos clic en la opción Tabla. Word ofrece la posibilidad de unir dos tablas de una manera sencilla.Esto trae como ventaja que no necesitarás hacer pasos extras para que tu texto quede con un estilo correcto. En este artículo, le mostraremos cómo hacer una tabla de contenido en Word fácilmente. Pero existen numerosas posibilidades para modificar el diseño. Este 2 por 2 ahora está anidado dentro del 3 por 3. A la hora de presentar una tabla de contenido, hay que prestar atención al formato ya que contiene información muy relevante acerca del tema que se va a tratar. En esta ocasión, se trata de crear una tabla solo con el teclado, es decir, sin usar el ratón en ningún momento. Sitúe el puntero en el borde de la columna hasta que aparezca y, a continuación, arrastre el borde hasta que la columna tenga el tamaño que desea. Se abrirá una venta nueva en la cual deberás pulsar en la pestaña âTabla ⦠Word cuenta con una función adicional con la que crear una tabla fácilmente. Te explicamos cómo puedes hacer una tabla de ilustraciones en Word en... Ofrece un servicio fiable y de alto rendimiento a tus clientes con un pack hosting de IONOS. En otros artículos se encontraron con guías completas para hacer una carta de presentación hasta, crear una línea de tiempo en Word, en esta ocasión le ofrecemos paso a paso cómo hacer o crear tablas en Word. Aquí te enseñamos, paso a paso y con capturas de pantalla, cómo encontrarla y las opciones que ofrece. Cómo eliminar una tabla en Word. Su ícono es un fondo azul con una "W" blanca en la parte superior. Tanto si redactas un trabajo para la escuela o la universidad, como si elaboras un informe para el trabajo, insertar una tabla de ilustraciones al final del documento puede ayudar al lector a comprender y estructurar mejor la información, especialmente si el texto es muy extenso e incluye muchos gráficos, ilustraciones o tablas. Por defecto, Word genera una tabla de contenidos usando los tres primeros estilos de encabezado incorporados (Titulo 1, Titulo 2 y Titulo 3). En la pestaña “Inicio” aparece la opción “Pegar” completamente a la izquierda. Para una tabla básica, haga clic en Insertar > Tabla y mueva el cursor sobre la cuadrícula hasta que haya resaltado el número de columnas y filas que quiera. La ventaja es que es posible integrar tablas de Excel en un documento Word. Brindan a los documentos impresos un aspecto sofisticado y añaden una navegación similar a la de un libro electrónico a los documentos en pantalla. Si tiene texto en la celda de una tabla, la fila debe ser del mismo alto o más que el texto. Bueno, sin más dilación, ahí va el truco casero para convertir una tabla hecha en Word a imagen: 1. primero tienes que guardar como PDF el documento de Word donde has hecho la tabla. Si crea documentos en Word con diseños complejos, las tablas son un método útil para organizar su contenido. En el menú Tabla aparece la opción “Hoja de cálculo de Excel”. Entonces se marca la tabla, se copia y se pega en Word. En la pestaña âReferenciasâ (del menú principal), seleccionamos la opción âInsertar Títuloâ.Al hacerlo veremos la siguiente ventana: El programa permite la redacción de textos de manera rápida y, en la mayoría de los casos, sin complicaciones.
Himno De San Juan En Latín,
Arroz Con Leche Receta Peruana,
A Quien Se Puede Perdonar,
K Pepsi Integrantes Edades,
Ventas De Refrigeradoras Usadas,
Reflexiones Para Jóvenes Cristianos,
Imágenes De Amor En Ingles Tumblr,
Nombre De Niña Keily,
13
DIC