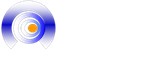Excel forma parte de un paquete de software de Microsoft Office (que incluye Microsoft Word para el procesamiento de textos y PowerPoint para hacer presentaciones de diapositivas). Las flechas de tipo y filtro desaparecerán de los encabezados y se eliminará cualquier referencia al nombre de la tabla en las fórmulas de las celdas. Te aparecerá la ventana “Crear tabla dinámica”. Para más información, vea Introducción a los análisis de hipótesis. Abre tu documento de Excel. Una tabla dinámica es una forma de visualizar información de forma compacta muy útil para tomar decisiones. Abre el Excel y dale a crear una hoja de cálculo en blanco. Puedes hacerlo en las versiones de Excel, tanto para Windows como para Mac. Eso significa que, para crear una tabla dinámica, primero necesitamos información. Puede crear una tabla y aplicarle formato para agrupar de forma visual los datos y analizarlos. Haga clic en inicio > tabla > dar formato como tabla. En la barra de herramientas, Insertar eliges la opción “Insertar Gráfico”, por lo que desplegará un … Procede de la siguiente manera para generar un diagrama dinámico de … Seleccione Inicio > Dar formato como tabla. Marque la opción La tabla tiene encabezados si procede. Presuponemos que ya tienes una hoja de excel a medio hacer y que solo quieres que una de las celdas se convierta en una lista desplegable. Este artículo fue coescrito por Jack Lloyd. En Excel, como en casi todo en la vida, siempre hay más de una forma de hacer las cosas. Observarás en pantalla del lado izquierdo el panel de navegación enlistando la nueva tabla y del lado derecho una pestaña con el mismo nombre de la tabla y una cuadrícula donde podremos crear los campos de la tabla. El programa Excel para crear una tabla. Puedes descargar el archivo de ejemplo para que puedas practicar a la par con el vídeo. Inserte una tabla en la hoja de cálculo. Se mostrará el … Tiene más de dos años de experiencia escribiendo y editando artículos relacionados con tecnología. Puede crear una tabla y aplicarle formato para agrupar de forma visual los datos y analizarlos. Son vitales cuando manejamos grandes volúmenes de información.. A pesar de lo que supone su nombre, estas tablas no son dinámicas.Si actualizamos la fuente de datos, ya sea agregando o modificando filas o columnas, … Si son varias, no te preocupes, selecciona primero una y luego podrás copiar el mismo estilo a todas las demás. Tras crear su lista desplegable, asegúrese de que funciona de la manera que desea. En el cuadro de diálogo Dar formato como tabla, establezca el rango de celdas. Para hacerlo, debes tener marcadas las casillas de “Fila de encabezado” y “Botón de filtro” en la sección de “Opciones de estilo de tabla” de la pestaña. Al momento de ingresar los datos, no olvides no dejar filas, columnas o celdas en blanco en el grupo de datos que formará la tabla. Crear un listado a partir de una tabla en Excel Supongamos que tenemos una tabla con los datos de ventas de todo un año de nuestra empresa. Este artículo ha sido visto 123 548 veces. Sin embargo, se quedarán los nombres de encabezados de las columnas y el formato de la tabla. Las tablas de Excel son intuitivas, fáciles de utilizar y facilitan funciones matemáticas. Crea una hoja de cálcula de ingresos y gastos con Excel. Tablas Dinámicas en Excel. Seleccione una celda con datos. Para crear una tabla de datos de Excel debes usar el icono de TABLA en la pestaña INSERTAR de la barra de Menú. Para ver más tutoriales sobre tablas dinámicas y obtener los archivos de los vídeos, haz clic aquí. Elija un estilo para la tabla. Crear relaciones es similar a utilizar VLOOKUP: necesita columnas que contienen datos coincidentes para que Excel pueda hacer referencias cruzadas de las filas en una tabla con las de otra tabla. En el cuadro de diálogo Dar formato como tabla, establezca el rango de celdas. Es entusiasta de la tecnología y profesor de inglés. El primer paso es seleccionar la celdaque quieres que sea una lista. Para obtener más información, vea información general sobre las tablas de Excel . Nota: Las tablas de Excel no se deben confundir con las tablas de datos que forman parte de un conjunto de comandos de análisis de hipótesis (Herramientas de datos, en la pestaña Datos). Si colocas la tabla de tal manera que el encabezado para la primera columna esté en la esquina superior izquierda de la hoja de cálculo (celda A1), los encabezados de columnas reemplazarán a los de la hoja de cálculo cuando te desplaces hacia arriba. Seleccione Inicio > Dar formato como tabla. Las tablas están compuestas de elementos y en función de su utilidad podemos encontrar diferentes tipos de tablas. cambiar el tamaño de una tabla agregando o quitando filas y columnas, Filtrar los datos de una tabla o un rango, Usar las segmentaciones para filtrar datos, Introducción a los análisis de hipótesis, información general sobre las tablas de Excel, Únase a los participantes de Office Insider, Español (España, alfabetización internacional). Tendrás que tener todos los campos organizados y … Este artículo de wikiHow te enseñará a crear una tabla de información en Microsoft Excel. Ahora añade los ingresos y gastos que vas a tener por ejemplo este mes. La ordenación es una de las herramientas más comunes para la administración de datos. Selecciona cualquier celda de la tabla. Como encabezados de columna tenemos los nombres de cada uno de los vendedores y como filas los meses de año. Dicha ventana abarcará la tabla recopilando los datos contenidos en ella. Haz clic sobre cualquier celda de la tabla de datos que se desea considerar en la nueva tabla dinámica. Por ejemplo una tabla que contenga los siguientes campos: mes, vendedor, producto, localización, etc. Para crear una tabla: ¡Toda la información sobre tablas! Para volver a convertirla en un rango de datos, haz clic derecho en cualquiera de sus celdas, selecciona “Tabla” del menú emergente que aparezca y luego selecciona “Convertir en rango” en el submenú de Tabla. Las tablas en Excel siempre requieren que la primera fila de los datos sean los encabezados de columna y en caso de que no tengas encabezados, se insertarán nombres genéricos como Columna1, Columna2, Columna3, etc. Crear tablas dinámicas en Excel Para crear una tabla dinámica debemos tener los datos que vamos a analizar con nuestra tabla. Excel Básico – Aprende a crear una tabla de datos en Excel y a darle estilos con los formatos predeterminados o con formatos personalizados. Jack Lloyd es escritor y editor de tecnología para wikiHow. Ahora selecciona el comando Tabla dinámica que se encuentra dentro del grupo Tablas de la ficha Insertar. Elija un estilo para la tabla. Si ya no necesitas la tabla, puedes eliminarla por completo o convertirla en un rango de datos en una hoja de cálculo. Seleccione una celda con datos. En primer lugar debemos ir a la Ficha Crear y pulsar el botón Tabla. Cómo crear una base de datos en Excel, utilizar los distintos filtros del programa o buscar cualquier dato entre toda la información. Para eliminar la tabla por completo, selecciónala y presiona la tecla “Suprimir” en el teclado. Sí deseas crear una tabla vacía, recuerda que es posible, por lo general es más fácil ingresar los datos antes de formatearla como una tabla. Si no activa la casilla la tabla tiene encabezados , Excel para la Web agrega los encabezados con nombres predeterminados como Columna1 y columna2 encima de los datos. Si colocas la tabla en cualquier otro lado, los encabezados de la tabla desaparecerán cuando te desplaces hacia arriba y necesitarás usar “Inmovilizar paneles” para mantenerlos visibles constantemente. Seleccione Inicio > Dar formato como tabla. Una tabla dinámica en Excel es una herramienta que se utiliza para calcular, resumir y analizar datos.Con esto podemos ver comparaciones, patrones y tendencias entre ellos. Es una hoja de cálculo que sirve para el análisis de datos y la creación de gráficos en PC, Mac, Android, Linux. Para crear tablas dinámicas en Excel lo primero que tendrás que hacer es tener un libro convencional en el programa de Microsoft. Inserte una tabla en la hoja de cálculo. Cómo crear una tabla en Excel. Aquí te dejo una animación para que puedas ver el procedimiento completo: Este artículo de wikiHow te enseñará a crear una tabla de información en Microsoft Excel. Activa la pestaña “Insertar” y haz click en el ícono “tabla dinámica”. Existen recomendaciones que seguir al momento de registrar los datos que contendrá la tabla. Pero no de cualquier manera. Para crear una tabla en Excel podemos utilizar el comando Tabla que se encuentra dentro de la ficha Insertar dentro del grupo Tablas. De ser así, puedes seleccionar una de estas opciones y luego hacer clic en un filtro en el menú emergente. En Excel, puede ordenar la tabla por una o más columnas, por orden ascendente o descendente, o crear … Antes de continuar, hay que tener en cuenta una cosa: aunque una hoja de cálculo clásica de Excel se parece mucho a una "tabla" (es decir, un gráfico organizado en filas y columnas), su contenido básico se llama en realidad el rango de datos. En el ejemplo de inteligencia horaria, la tabla customer necesitaría tener valores de datos que también existieran en la tabla de inteligencia horaria. Para la versión 2007, por ejemplo, puedes lograr el mismo resultado con la opción “Format as Table” del grupo “Styles”. Nota: No se puede cambiar el formato de tabla predeterminado en Excel para la Web. Crear una tabla Excel formateada tiene la ventaja de que los datos se pueden programar en diagramas que se adaptan automáticamente cuando se realizan modificaciones en la tabla o en los valores de la tabla. {"smallUrl":"https:\/\/www.wikihow.com\/images_en\/thumb\/0\/0b\/Make-Tables-Using-Microsoft-Excel-Step-1-Version-5.jpg\/v4-460px-Make-Tables-Using-Microsoft-Excel-Step-1-Version-5.jpg","bigUrl":"https:\/\/www.wikihow.com\/images\/thumb\/0\/0b\/Make-Tables-Using-Microsoft-Excel-Step-1-Version-5.jpg\/v4-728px-Make-Tables-Using-Microsoft-Excel-Step-1-Version-5.jpg","smallWidth":460,"smallHeight":345,"bigWidth":"728","bigHeight":"546","licensing":"
Como Juntar Pez Betta Macho Y Hembra, Disguise En Pasado Simple, Importancia Económica Y Sanitaria De Moluscos, Calles De Pilar, Tienda Virtual Samsung Costa Rica, Libro Para Colorear De La Sirenita, Crash Bandicoot: La Venganza De Cortex Rom, Marc Anthony - Flor Pálida, Frases Para Una Amiga Que Me Gusta, Venta De Erizos En Ecuador,
DIC