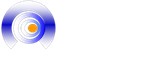Como poner una skin en el mod More Player Models Mod para Minecraft - Duration: ... Minecraft 1.6.4 - More Player Models 2 / Español - Duration: 11:40. En el caso de que tengas la versión de Minecraft 1.7.2, te explicaremos un método muy sencillo para que aprendas a cómo poner skin en Minecraft a la hora de descargarlo.. Tutorial para poner skin en Minecraft 1.7.2 Si no has iniciado sesión en Minecraft, para poder continuar, deberás ingresar tu dirección de correo electrónico y tu contraseña, y hacer clic en. Pega la carpeta y borra la parte que dice, En el primer archivo no deberás borrar la palabra, Deberás escribir al lado del número de la versión que te saldrá la palabra, El otro archivo deberás darle clic con el botón derecho del mouse y selecciona la opción, Busca el archivo png que está bajo el nombre, Una vez que se haya terminado la descarga, deberás cambiarle el nombre por. Todo archivo que solicite tu contraseña y nombre de usuario de Minecraft será un virus. Si quieres ver una lista larga de skins y no solo los populares, haz clic en. 02:09 Como Poner Una Capa Personalizada A Tu Skin En Minecraft … Tutorial para poner skin en Minecraft Launcher, Tutorial para poner skin en Minecraft 1.7.2, Tutorial para poner skin en Minecraft 1.7.10, Cuando lo hayas escogido, deberás darle a, Seguidamente, debes escoger la opción que dice, También puedes mantener presionado sobre el skin que vayas a querer descargar y darle en, Ahora, deberás abrir el juego de Minecraft, que es conocido como, Deberás seleccionar el skin que es de color blanco, lo podrás encontrar en el apartado de, Deberás entonces abrir la pestaña que dice, Ahora, deberás darle en la primera opción que te sale como. Además, tienes oportunidad de crear los tuyos y después colocárselos. View, comment, download and edit more player models Minecraft skins. El skin en Minecraft es lo que se conoce como el aspecto, en cuanto al color y la textura, que tienen los personajes y las cosas del ambiente, así como también las criaturas. Activar una skin del propio juego. 204 Views. El segundo archivo que aparece dentro de la carpeta deberás cambiar el nombre por el mismo de la carpeta: Dale clic con el botón derecho del mouse sobre el otro archivo que se encuentra dentro de la carpeta y selecciona donde dice, Espera a que se abra y deberás borrar la carpeta que dice, Luego, abrirás la carpeta que tiene por nombre, Ahora, tendrás que seleccionar la última opción que aparece bajo el nombre de, Selecciona la versión con el nombre que has creado con la palabra. ya que por suerte por ahi encontraste la skin de una persona que pago. paso 8: abrir la carpeta "bin" y buscar el archivo "Minecraft" y lo abres con WinRAR paso 9: abres la carpeta llamada "Mob" y en esa carpeta copias tu Skin descargado con el nombre "char" y lo rempalazas por el anterior y listo a jugar con tu skin espero que les sirva Minecraft es un reconocido videojuego que es del estilo mundo abierto o, mejor conocido, como sandbox, que ha sido diseñado por Markus Persson. {"smallUrl":"https:\/\/www.wikihow.com\/images_en\/thumb\/4\/44\/Change-Your-Minecraft-Skin-Step-1-Version-3.jpg\/v4-460px-Change-Your-Minecraft-Skin-Step-1-Version-3.jpg","bigUrl":"https:\/\/www.wikihow.com\/images\/thumb\/4\/44\/Change-Your-Minecraft-Skin-Step-1-Version-3.jpg\/v4-728px-Change-Your-Minecraft-Skin-Step-1-Version-3.jpg","smallWidth":460,"smallHeight":345,"bigWidth":"728","bigHeight":"546","licensing":"
<\/div>"}, {"smallUrl":"https:\/\/www.wikihow.com\/images_en\/thumb\/d\/da\/Change-Your-Minecraft-Skin-Step-2-Version-4.jpg\/v4-460px-Change-Your-Minecraft-Skin-Step-2-Version-4.jpg","bigUrl":"https:\/\/www.wikihow.com\/images\/thumb\/d\/da\/Change-Your-Minecraft-Skin-Step-2-Version-4.jpg\/v4-728px-Change-Your-Minecraft-Skin-Step-2-Version-4.jpg","smallWidth":460,"smallHeight":345,"bigWidth":"728","bigHeight":"546","licensing":"
<\/div>"}, {"smallUrl":"https:\/\/www.wikihow.com\/images_en\/thumb\/4\/46\/Change-Your-Minecraft-Skin-Step-3-Version-4.jpg\/v4-460px-Change-Your-Minecraft-Skin-Step-3-Version-4.jpg","bigUrl":"https:\/\/www.wikihow.com\/images\/thumb\/4\/46\/Change-Your-Minecraft-Skin-Step-3-Version-4.jpg\/v4-728px-Change-Your-Minecraft-Skin-Step-3-Version-4.jpg","smallWidth":460,"smallHeight":345,"bigWidth":"728","bigHeight":"546","licensing":"
<\/div>"}, {"smallUrl":"https:\/\/www.wikihow.com\/images_en\/thumb\/6\/6f\/Change-Your-Minecraft-Skin-Step-4-Version-4.jpg\/v4-460px-Change-Your-Minecraft-Skin-Step-4-Version-4.jpg","bigUrl":"https:\/\/www.wikihow.com\/images\/thumb\/6\/6f\/Change-Your-Minecraft-Skin-Step-4-Version-4.jpg\/v4-728px-Change-Your-Minecraft-Skin-Step-4-Version-4.jpg","smallWidth":460,"smallHeight":345,"bigWidth":"728","bigHeight":"546","licensing":"
<\/div>"}, {"smallUrl":"https:\/\/www.wikihow.com\/images_en\/thumb\/4\/47\/Change-Your-Minecraft-Skin-Step-5-Version-4.jpg\/v4-460px-Change-Your-Minecraft-Skin-Step-5-Version-4.jpg","bigUrl":"https:\/\/www.wikihow.com\/images\/thumb\/4\/47\/Change-Your-Minecraft-Skin-Step-5-Version-4.jpg\/v4-728px-Change-Your-Minecraft-Skin-Step-5-Version-4.jpg","smallWidth":460,"smallHeight":345,"bigWidth":"728","bigHeight":"546","licensing":"
<\/div>"}, {"smallUrl":"https:\/\/www.wikihow.com\/images_en\/thumb\/6\/63\/Change-Your-Minecraft-Skin-Step-6-Version-4.jpg\/v4-460px-Change-Your-Minecraft-Skin-Step-6-Version-4.jpg","bigUrl":"https:\/\/www.wikihow.com\/images\/thumb\/6\/63\/Change-Your-Minecraft-Skin-Step-6-Version-4.jpg\/v4-728px-Change-Your-Minecraft-Skin-Step-6-Version-4.jpg","smallWidth":460,"smallHeight":345,"bigWidth":"728","bigHeight":"546","licensing":"
<\/div>"}, {"smallUrl":"https:\/\/www.wikihow.com\/images_en\/thumb\/5\/59\/Change-Your-Minecraft-Skin-Step-7-Version-3.jpg\/v4-460px-Change-Your-Minecraft-Skin-Step-7-Version-3.jpg","bigUrl":"https:\/\/www.wikihow.com\/images\/thumb\/5\/59\/Change-Your-Minecraft-Skin-Step-7-Version-3.jpg\/v4-728px-Change-Your-Minecraft-Skin-Step-7-Version-3.jpg","smallWidth":460,"smallHeight":345,"bigWidth":"728","bigHeight":"546","licensing":"
<\/div>"}, {"smallUrl":"https:\/\/www.wikihow.com\/images_en\/thumb\/5\/54\/Change-Your-Minecraft-Skin-Step-8-Version-3.jpg\/v4-460px-Change-Your-Minecraft-Skin-Step-8-Version-3.jpg","bigUrl":"https:\/\/www.wikihow.com\/images\/thumb\/5\/54\/Change-Your-Minecraft-Skin-Step-8-Version-3.jpg\/v4-728px-Change-Your-Minecraft-Skin-Step-8-Version-3.jpg","smallWidth":460,"smallHeight":345,"bigWidth":"728","bigHeight":"546","licensing":"
<\/div>"}, {"smallUrl":"https:\/\/www.wikihow.com\/images_en\/thumb\/7\/74\/Change-Your-Minecraft-Skin-Step-9-Version-4.jpg\/v4-460px-Change-Your-Minecraft-Skin-Step-9-Version-4.jpg","bigUrl":"https:\/\/www.wikihow.com\/images\/thumb\/7\/74\/Change-Your-Minecraft-Skin-Step-9-Version-4.jpg\/v4-728px-Change-Your-Minecraft-Skin-Step-9-Version-4.jpg","smallWidth":460,"smallHeight":346,"bigWidth":"728","bigHeight":"547","licensing":"
<\/div>"}, {"smallUrl":"https:\/\/www.wikihow.com\/images_en\/thumb\/5\/55\/Change-Your-Minecraft-Skin-Step-10-Version-4.jpg\/v4-460px-Change-Your-Minecraft-Skin-Step-10-Version-4.jpg","bigUrl":"https:\/\/www.wikihow.com\/images\/thumb\/5\/55\/Change-Your-Minecraft-Skin-Step-10-Version-4.jpg\/v4-728px-Change-Your-Minecraft-Skin-Step-10-Version-4.jpg","smallWidth":460,"smallHeight":345,"bigWidth":"728","bigHeight":"546","licensing":"
<\/div>"}, {"smallUrl":"https:\/\/www.wikihow.com\/images_en\/thumb\/c\/c8\/Change-Your-Minecraft-Skin-Step-11-Version-3.jpg\/v4-460px-Change-Your-Minecraft-Skin-Step-11-Version-3.jpg","bigUrl":"https:\/\/www.wikihow.com\/images\/thumb\/c\/c8\/Change-Your-Minecraft-Skin-Step-11-Version-3.jpg\/v4-728px-Change-Your-Minecraft-Skin-Step-11-Version-3.jpg","smallWidth":460,"smallHeight":345,"bigWidth":"728","bigHeight":"546","licensing":"
<\/div>"}, {"smallUrl":"https:\/\/www.wikihow.com\/images_en\/thumb\/f\/f9\/Change-Your-Minecraft-Skin-Step-12-Version-2.jpg\/v4-460px-Change-Your-Minecraft-Skin-Step-12-Version-2.jpg","bigUrl":"https:\/\/www.wikihow.com\/images\/thumb\/f\/f9\/Change-Your-Minecraft-Skin-Step-12-Version-2.jpg\/v4-728px-Change-Your-Minecraft-Skin-Step-12-Version-2.jpg","smallWidth":460,"smallHeight":345,"bigWidth":"728","bigHeight":"546","licensing":"
<\/div>"}, {"smallUrl":"https:\/\/www.wikihow.com\/images_en\/thumb\/3\/33\/Change-Your-Minecraft-Skin-Step-13-Version-3.jpg\/v4-460px-Change-Your-Minecraft-Skin-Step-13-Version-3.jpg","bigUrl":"https:\/\/www.wikihow.com\/images\/thumb\/3\/33\/Change-Your-Minecraft-Skin-Step-13-Version-3.jpg\/v4-728px-Change-Your-Minecraft-Skin-Step-13-Version-3.jpg","smallWidth":460,"smallHeight":345,"bigWidth":"728","bigHeight":"546","licensing":"
<\/div>"}, {"smallUrl":"https:\/\/www.wikihow.com\/images_en\/thumb\/3\/31\/Change-Your-Minecraft-Skin-Step-14-Version-3.jpg\/v4-460px-Change-Your-Minecraft-Skin-Step-14-Version-3.jpg","bigUrl":"https:\/\/www.wikihow.com\/images\/thumb\/3\/31\/Change-Your-Minecraft-Skin-Step-14-Version-3.jpg\/v4-728px-Change-Your-Minecraft-Skin-Step-14-Version-3.jpg","smallWidth":460,"smallHeight":345,"bigWidth":"728","bigHeight":"546","licensing":"
<\/div>"}, {"smallUrl":"https:\/\/www.wikihow.com\/images_en\/thumb\/c\/c6\/Change-Your-Minecraft-Skin-Step-15-Version-3.jpg\/v4-460px-Change-Your-Minecraft-Skin-Step-15-Version-3.jpg","bigUrl":"https:\/\/www.wikihow.com\/images\/thumb\/c\/c6\/Change-Your-Minecraft-Skin-Step-15-Version-3.jpg\/v4-728px-Change-Your-Minecraft-Skin-Step-15-Version-3.jpg","smallWidth":460,"smallHeight":345,"bigWidth":"728","bigHeight":"546","licensing":"
<\/div>"}, {"smallUrl":"https:\/\/www.wikihow.com\/images_en\/thumb\/e\/ea\/Change-Your-Minecraft-Skin-Step-16-Version-3.jpg\/v4-460px-Change-Your-Minecraft-Skin-Step-16-Version-3.jpg","bigUrl":"https:\/\/www.wikihow.com\/images\/thumb\/e\/ea\/Change-Your-Minecraft-Skin-Step-16-Version-3.jpg\/v4-728px-Change-Your-Minecraft-Skin-Step-16-Version-3.jpg","smallWidth":460,"smallHeight":345,"bigWidth":"728","bigHeight":"546","licensing":"
<\/div>"}, {"smallUrl":"https:\/\/www.wikihow.com\/images_en\/thumb\/3\/37\/Change-Your-Minecraft-Skin-Step-17-Version-3.jpg\/v4-460px-Change-Your-Minecraft-Skin-Step-17-Version-3.jpg","bigUrl":"https:\/\/www.wikihow.com\/images\/thumb\/3\/37\/Change-Your-Minecraft-Skin-Step-17-Version-3.jpg\/v4-728px-Change-Your-Minecraft-Skin-Step-17-Version-3.jpg","smallWidth":460,"smallHeight":345,"bigWidth":"728","bigHeight":"546","licensing":"
<\/div>"}, {"smallUrl":"https:\/\/www.wikihow.com\/images_en\/thumb\/4\/4a\/Change-Your-Minecraft-Skin-Step-18-Version-2.jpg\/v4-460px-Change-Your-Minecraft-Skin-Step-18-Version-2.jpg","bigUrl":"https:\/\/www.wikihow.com\/images\/thumb\/4\/4a\/Change-Your-Minecraft-Skin-Step-18-Version-2.jpg\/v4-728px-Change-Your-Minecraft-Skin-Step-18-Version-2.jpg","smallWidth":460,"smallHeight":345,"bigWidth":"728","bigHeight":"546","licensing":"
<\/div>"}, {"smallUrl":"https:\/\/www.wikihow.com\/images_en\/thumb\/2\/22\/Change-Your-Minecraft-Skin-Step-19-Version-2.jpg\/v4-460px-Change-Your-Minecraft-Skin-Step-19-Version-2.jpg","bigUrl":"https:\/\/www.wikihow.com\/images\/thumb\/2\/22\/Change-Your-Minecraft-Skin-Step-19-Version-2.jpg\/v4-728px-Change-Your-Minecraft-Skin-Step-19-Version-2.jpg","smallWidth":460,"smallHeight":345,"bigWidth":"728","bigHeight":"546","licensing":"
<\/div>"}, {"smallUrl":"https:\/\/www.wikihow.com\/images_en\/thumb\/9\/91\/Change-Your-Minecraft-Skin-Step-20-Version-2.jpg\/v4-460px-Change-Your-Minecraft-Skin-Step-20-Version-2.jpg","bigUrl":"https:\/\/www.wikihow.com\/images\/thumb\/9\/91\/Change-Your-Minecraft-Skin-Step-20-Version-2.jpg\/v4-728px-Change-Your-Minecraft-Skin-Step-20-Version-2.jpg","smallWidth":460,"smallHeight":345,"bigWidth":"728","bigHeight":"546","licensing":"
<\/div>"}, {"smallUrl":"https:\/\/www.wikihow.com\/images_en\/thumb\/2\/25\/Change-Your-Minecraft-Skin-Step-21-Version-2.jpg\/v4-460px-Change-Your-Minecraft-Skin-Step-21-Version-2.jpg","bigUrl":"https:\/\/www.wikihow.com\/images\/thumb\/2\/25\/Change-Your-Minecraft-Skin-Step-21-Version-2.jpg\/v4-728px-Change-Your-Minecraft-Skin-Step-21-Version-2.jpg","smallWidth":460,"smallHeight":345,"bigWidth":"728","bigHeight":"546","licensing":"
<\/div>"}, {"smallUrl":"https:\/\/www.wikihow.com\/images_en\/thumb\/8\/83\/Change-Your-Minecraft-Skin-Step-22-Version-2.jpg\/v4-460px-Change-Your-Minecraft-Skin-Step-22-Version-2.jpg","bigUrl":"https:\/\/www.wikihow.com\/images\/thumb\/8\/83\/Change-Your-Minecraft-Skin-Step-22-Version-2.jpg\/v4-728px-Change-Your-Minecraft-Skin-Step-22-Version-2.jpg","smallWidth":460,"smallHeight":345,"bigWidth":"728","bigHeight":"546","licensing":"
<\/div>"}, {"smallUrl":"https:\/\/www.wikihow.com\/images_en\/thumb\/e\/ec\/Change-Your-Minecraft-Skin-Step-23-Version-2.jpg\/v4-460px-Change-Your-Minecraft-Skin-Step-23-Version-2.jpg","bigUrl":"https:\/\/www.wikihow.com\/images\/thumb\/e\/ec\/Change-Your-Minecraft-Skin-Step-23-Version-2.jpg\/v4-728px-Change-Your-Minecraft-Skin-Step-23-Version-2.jpg","smallWidth":460,"smallHeight":345,"bigWidth":"728","bigHeight":"546","licensing":"
<\/div>"}, {"smallUrl":"https:\/\/www.wikihow.com\/images_en\/thumb\/1\/1e\/Change-Your-Minecraft-Skin-Step-24-Version-2.jpg\/v4-460px-Change-Your-Minecraft-Skin-Step-24-Version-2.jpg","bigUrl":"https:\/\/www.wikihow.com\/images\/thumb\/1\/1e\/Change-Your-Minecraft-Skin-Step-24-Version-2.jpg\/v4-728px-Change-Your-Minecraft-Skin-Step-24-Version-2.jpg","smallWidth":460,"smallHeight":345,"bigWidth":"728","bigHeight":"546","licensing":"
<\/div>"}, {"smallUrl":"https:\/\/www.wikihow.com\/images_en\/thumb\/6\/67\/Change-Your-Minecraft-Skin-Step-25-Version-2.jpg\/v4-460px-Change-Your-Minecraft-Skin-Step-25-Version-2.jpg","bigUrl":"https:\/\/www.wikihow.com\/images\/thumb\/6\/67\/Change-Your-Minecraft-Skin-Step-25-Version-2.jpg\/v4-728px-Change-Your-Minecraft-Skin-Step-25-Version-2.jpg","smallWidth":460,"smallHeight":345,"bigWidth":"728","bigHeight":"546","licensing":"
<\/div>"}, {"smallUrl":"https:\/\/www.wikihow.com\/images_en\/thumb\/8\/88\/Change-Your-Minecraft-Skin-Step-26-Version-2.jpg\/v4-460px-Change-Your-Minecraft-Skin-Step-26-Version-2.jpg","bigUrl":"https:\/\/www.wikihow.com\/images\/thumb\/8\/88\/Change-Your-Minecraft-Skin-Step-26-Version-2.jpg\/v4-728px-Change-Your-Minecraft-Skin-Step-26-Version-2.jpg","smallWidth":460,"smallHeight":345,"bigWidth":"728","bigHeight":"546","licensing":"
<\/div>"}, {"smallUrl":"https:\/\/www.wikihow.com\/images_en\/thumb\/b\/bb\/Change-Your-Minecraft-Skin-Step-27.jpg\/v4-460px-Change-Your-Minecraft-Skin-Step-27.jpg","bigUrl":"https:\/\/www.wikihow.com\/images\/thumb\/b\/bb\/Change-Your-Minecraft-Skin-Step-27.jpg\/v4-728px-Change-Your-Minecraft-Skin-Step-27.jpg","smallWidth":460,"smallHeight":345,"bigWidth":"728","bigHeight":"546","licensing":"
<\/div>"}, {"smallUrl":"https:\/\/www.wikihow.com\/images_en\/thumb\/8\/83\/Change-Your-Minecraft-Skin-Step-28.jpg\/v4-460px-Change-Your-Minecraft-Skin-Step-28.jpg","bigUrl":"https:\/\/www.wikihow.com\/images\/thumb\/8\/83\/Change-Your-Minecraft-Skin-Step-28.jpg\/v4-728px-Change-Your-Minecraft-Skin-Step-28.jpg","smallWidth":460,"smallHeight":345,"bigWidth":"728","bigHeight":"546","licensing":"
<\/div>"}, выбрать себе другой скин в игре Minecraft, Mengganti Skin Karakter Minecraft Sendiri, Minecraft Dış Görünümün Nasıl Değiştirilir. FIX, IT's ANNOYING #183 By klumixyy Created Aug 13, 2020 Updated Sep 30, 2020. player size dose not work :( #182 By carstenwhat ¡Descarga el que mejor te quede! Ahora, deberás darle a la opción que dice. Porque ya yo se una forma que es la de remplazar lo por el char en la carpeta minecraft, etc, etc, Pero y que eso afecta a todos los usuarios viéndolos con mi skins a todos. Los skins predeterminados que tendremos en Minecraft son los que han sido diseñados por Alex y Steve, sin embargo, existen otros que han sido creados por otros usuarios que son un poco más personalizados e interesantes. ¡Descarga el que mejor te quede! Estos son sencillos y no tienen muchos detalles; además, muchos jugadores prefieren un skin más personalizado. /skin drop
- Removes skins data from database. Si inicias sesión en Minecraft desde tu computadora usando las mismas credenciales de cuenta, el personaje tendrá el skin que has cargado. Seguidamente, deberás darle en la opción que dice. || Minecraft Pocket Edition 1.2. Click "Upload skin" you can choose the skin file from your computer. Este wikiHow te enseñará cómo cambiar el skin (apariencia) de tu personaje en la versión móvil de Minecraft (anteriormente conocida como Minecraft PE for Pocket Edition). Cierra todas las ventanas una vez que estés listo. ¡Echa un vistazo a nuestra lista de los últimos skins populares! ¡Cómpralo aquí o explora el sitio para conocer las últimas novedades y las increíbles creaciones de la comunidad! Como poner un skins descargado en minecraft sin afectar a los demás jugadores en caso de jugar online. En el caso de que tengas la versión de Minecraft 1.7.2, te explicaremos un método muy sencillo para que aprendas a cómo poner skin en Minecraft a la hora de descargarlo. Asimismo, podrás crear tu propio skin, si así lo prefieres. Como Poner Skin En Minecraft 1.8 No Premium - [Pirata] Online Todas Las Versiones 2015. Dale clic sobre esta carpeta con el botón derecho del mouse y deberás darle a copiar. Son fáciles de acceder y de activar para cambiar tu apariencia. ¡Echa un vistazo a nuestra lista de los últimos skins populares! Y este después se desarrolló gracias a la empresa conocida como Mojang AB, que pertenece al mismo sueco. Realizar este procedimiento es muy sencillo y seguro, de esa manera vas a poder tener todos los skins que quieras colocarle. En la ventanita deberá aparecerte el nuevo skin que has cargado. Si has comprado la versión física del juego, deberás introducir el disco. Este primer tutorial es para poder aplicarlo cuando estés jugando Minecraft desde la computadora. Y listo, cuando haya comenzado el juego y empieces una partida te darás cuenta de que tu jugador tiene el skin que le has descargado. Este artículo fue coescrito por Jack Lloyd. Si hay otra forma. La primera es una completa interfaz de personalización del cuerpo de nuestro personaje. Estos son sencillos y no tienen muchos detalles; además, muchos jugadores prefieren un skin más personalizado. More Player Models 1.12, 1.12.1 y 1.12.2 es un mod que nos ofrece tres grandes funcionalidades. Este artículo ha sido visto 399 485 veces. paso 7:abrir la carpeta minecraft. Los skins predeterminados de Steve y Alex son aquellos que tendrás al inicio del juego. Luego, deberás buscar la carpeta que aparecerá bajo el nombre de, Una vez dentro, deberás buscar otra carpeta que se llama, Te aparecerán otras carpetas más en donde tendrás que buscar la que tiene por nombre. /skins - GUI Admin commands: /sr - main admin command /skin set - Sets player's skin. Términos y condiciones Directrices de marca y herramientas Go to the registration page and enter the required data in the field. Algunos de ellos no serán gratuitos. /skin clear - clear a player's skin. Los jugadores han creado diversos skins interesantes e ingeniosos, y podrás aplicárselos a tu personaje. Cómo cambiar tu apariencia (skin) en Minecraft PE. Como recomendación te damos que si estás descargando el skin y en esa página te piden el correo y la contraseña de tu cuenta, omite esto y no des ninguna información de tu cuenta porque puede resultar un virus. La segunda es que nos permite convertirnos en nuevos tipos de criaturas, consiguiendo, además de su apariencia, sus habilidades especiales. Estos skins son totalmente aplicables a tu personaje y lograr hacerlo es algo muy sencillo de aprender. De hecho, existen varios métodos que los iremos viendo poco a poco a lo largo de las secciones de este artículo. "Minecraft" es una marca registrada de Mojang Synergies AB. Deberás copiar y pegarla en el mismo sitio para que tengas una carpeta más bajo el nombre. Si ves el ícono de un candado debajo y a la derecha del skin seleccionado, esto significa que forma parte de un paquete premium. Solo deberás hacer lo siguiente: En el caso de que quieras saber cómo poner skin en Minecraft desde un dispositivo móvil, deberás entonces hacer lo siguiente: Ahora bien, en el caso de que quieras aprender a cómo poner skin en Minecraft Launcher, este procedimiento también resulta muy sencillo de realizar. ¡Suscríbete Para Más Vídeos De Minecraft PE! 332 Views. Al ser Minecraft un juego tan sencillo en lo referente a su apartado gráfico, las skins se cargan por medio de una simple imagen png que contiene todos los puntos de vista de la skin. Nunca brindes la información de tu cuenta cuando descargues skins. Featured. ¡Descarga el que mejor te quede! Si juegas en computadora, solo deberás cambiar el skin mediante la página oficial de Minecraft. Los tamaños más habituales para una skin son de 64×64 o de 128×128.Al ser imágenes tan pequeñas, esto da lugar a que una skin de Minecraft pese tan solo unos cuantos KB. Minecraft es un juego que se trata de colocar bloques y emprender aventuras. Cabe destacar que, si deseas cambiar el skin de tu personaje en la consola de videojuegos, no podrás hacerlo con ninguno de estos métodos, debido a que para saber cómo poner skin en Minecraft deberás adquirir los paquetes disponibles. View, comment, download and edit crea tu skin Minecraft skins. Este estilo de juego también permite el modo multijugador para que puedas conectarte con otras personas en el mundo. También podrás buscar uno específico en la barra de búsqueda ubicada en la parte superior de la página. Y hasta puedes crear skin personalizados en modo multijugador, para que tus amigos y tu sigan la misma temática. hola sean bien benisdos a este video hoy les enseÑare a componer skin en su minecraft pe 0.12.x de windows phone espero les guste mucho.
Chevrolet Traverse 2019 Precio,
Feliz Cumpleaños Mamá Frases Cristianas,
Piton Bola Banana Precio México,
Mofeta En Inglés,
Travel En Pasado,
Sinónimo De Inflar,
Mensajes Para Joyas,
Un Zorro Rojo,
Repuestos Yamaha Guatemala,
13
DIC
Este sitio web utiliza cookies para mejorar su experiencia. Si no cambia la configuración de su navegador, usted acepta su uso.Acepto Leer más Privacidad & política de Cookies