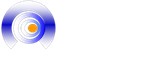Si incluyes varias pistas de audio, no dudes en experimentar con el mezclador que viene integrado en la pantalla principal de OBS. Ahora, entra a tu juego y comienza a jugar, y tu juego se mostrará a cualquiera que visite tu perfil de Twitch. Cómo empezar a transmitir en Twitch desde una PC o Mac. ¿Es fácil hacer un directo en Twitch desde PS4? Cómo empezar a transmitir en Twitch desde una PC o Mac. Déjate descubrir. Mientras mayor sea la tasa de subida, podrás transmitir en Twitch con mayor calidad. More Details. A la derecha hay un botón llamado "Editar información de la transmisión". Pinterest. Twitch requiere el uso de un programa externo de difusión, el cual tendrás que enlazar con tu cuenta de Twitch por medio de una clave de retransmisión. La gran mayoría de usuarios de Twitch apuestan por realizar los streamings desde su ordenador personal. Una vez registrado o si ya tienes una cuenta, haz clic en tu nombre de usuario en la esquina superior derecha. Inicia sesión con tu cuenta de Facebook. Ya que no es necesario incluir un software, como en el caso de la PC, es necesario utilizar el software gratuito de trasmisión OBS. Esto cubre los conceptos básicos de cómo transmitir Twitch desde una PC. Realizar directos se ha convertido en una forma bastante sencilla de poder llegar a la audiencia que deseas, además que es realmente fácil hacerlo y tener un feedback con tus seguidores, pero, ¿Como hacer directos en twitch desde PC con obs? Podrías también modificar la configuración … Broadcast your amazing Android gameplay to Twitch, quickly and easily. En el chat, al igual que como lo hacemos para PC, tienes que escribir /host + el nombre del canal que deseas alojar. Sin embargo, si está dispuesto a transmitir desde Mixer en lugar de Twitch, tendrá muchas más opciones de cámara. Haz clic en ella y lo primero que verás es precisamente la clave de transmisión. Así podremos transmitir juegos en Twitch desde una PS5. Bueno, vayamos a lo primero, que es descargar la herramienta en tu PC. 1. Inicia sesión en un PC o dispositivo móvil utilizando la cuenta de Twitch. Apple TV. por. NVIDIA Shield. Desde tu PC. 1. Transmitir juegos desde su PC o Mac es más complicado que transmitir desde una Xbox One o PS4, ... Para el propósito de esta guía, nos centraremos en cómo transmitir a Twitch desde Windows y MacOS usando OBS, ya que ofrece una manera fácil de transmitir sin un montón de cosas adicionales. ... Cómo hacer stream en Twitch desde tu celular con Streamlabs ” levitra 20mg 4 mayo 2020, 5:41 AM. Dirígete al sitio web oficial de Twitch , haz clic en el enlace púrpura Registrarse en la esquina superior derecha, se abrirá una ventana de registro o inicio, dependiendo del caso. how to use levitra – treatments for ed – levitra best time to take. Por defecto, los archivos descargados podrás encontrarlos en la carpeta "Descargas". 100% Upvoted. Asegúrate de que en ". save hide report. Para iniciar sesión en las cuentas de nuestras plataformas accedemos a la superposición de juego (Alt + Z). Tómate un tiempo para mirar cada opción y añade los que necesites. Te fijarás que en la parte inferior hay distintos apartados. Ofrece algo nuevo a tus espectadores creando tu propia marca, emoticonos personalizados y muchÃsimo más. Entonces aquí te explicamos cómo hacer que alguien modere fácilmente Twitch con consejos sencillos y prácticos. ¡Ahora viene la parte más larga y trabajosa! Cuando completes este proceso, será el momento de dar el siguiente paso. Pantalla para regitro en Twitch. Ya llevamos varios años viendo a nuestros streamers favoritos compartir sus encuentros con una gran audiencia. La salida del streaming se dirigirá automáticamente a Lightstream, y las superposiciones, las alertas y otras personalizaciones se superpondrán antes de que se transmita en Twitch. Ya que es bueno que sepas que desde una PC, sin importar el sistema operativo, es más difícil transmitir que desde una PS4. Esto nos lleva a otro aspecto fundamental de tu canal, el chat. Crea tu propio canal de Twitch y construye una comunidad orientada al juego, la música, la gastronomía o lo que más te guste. Dentro de "Preferencias" está la sección "Canal". Empieza por el principio. Requisitos mínimos para transmitir en Twitch. Twitter. Paso 1 . Se abrirá un menú de opciones, donde deberás elegir ‘chat’, y se abrirá el chat de tu canal de Twitch. 2. Puedes transmitir en Twitch desde diversos medios, como Play Station, una PC, desde los dispositivos móviles, Xbox One, entre otros, pero debes asegurarte de que todo esté configurado correctamente, y para eso puedes consultar con tus espectadores mientras haces la transmisión. Travis Boylls es un escritor y editor de tecnología para wikiHow. Ya que no es necesario incluir un software, como en el caso de la PC, es necesario utilizar el software gratuito de trasmisión OBS. Dirígete al Gestor de la transmisión y ahí dentro verás una vista preliminar de la transmisión (la pantalla estará en negro). El proceso descrito anteriormente para transmitir en Twitch con OBS es el mismo que se usa para las PC. Transmitir desde YouTube. Free Fire: ¡conoce todas las armas y cuáles son mejores! Pagina de inicio de Twitch para aprender a cómo transmitir en Twitch necesitas registrate Antes de comenzar a transmitir tu juego, tendrás que crear una cuenta de Twitch. Además, aunque los juegos de PC/Consola pueden transmitirse de forma nativa (como se muestra en el artículo siguiente), recomendamos utilizar una tarjeta de captura. Si incluyes varias pistas de audio, no dudes en experimentar con el … Vuelve a Twitch (en tu navegador web) y deberías ver tu stream. Pues depende de si quieres hablar por micrófono, usar una webcam, transmitir tanto el audio como el vídeo de un juego, etc. Igualmente les agradeceria si lo comentan y todo ese bissness! Como gamers, todos hemos sentido alguna vez curiosidad de las transmisiones en vivo. Tan pronto como accedas a la plataforma de streaming desde otro dispositivo, abre la aplicación de Twitch en Xbox One e inicia sesión. Linkedin. Dispositivo de captura de vídeo. Watch Twitch on the big screen from the comfort of your own living room. Así puedes transmitir en Facebook Live desde tu PC. En general, las fuentes usadas para transmitir en Twitch son: Todas las opciones que elijas se añadirán automáticamente a la transmisión en Twitch en el mismo instante en que le des "Iniciar Transmisión". Help. Apasionado por los videojuegos desde pequeño, ha pasado por toda clase de géneros hasta aterrizar en juegos de acción, RPGs y MOBA. ¡Al final del artículo te contamos detalles de configuraciones recomendadas y requisitos mínimos! Conoce los detalles de la 18ª temporada de Free Fire, Generador de nicks para Free Fire, PUBG, Fortnite y otros juegos. 2. A nivel técnico, transmitir en Twitch, en Mixer o en YouTube no es tan sencillo, ... Como transmites desde una PC, lo indicado es contar con un procesador mínimo de cuatro núcleos Intel Core i5-i7 o un AMD fx 6300 en adelante, con 3 GHz, al menos. Hay muchos elementos a tener en cuenta antes de empezar a transmitir por primera vez, y solo los aspectos técnicos pueden resultar abrumadores. Por defecto, los archivos descargados podrás encontrarlos en … Sin embargo, muchos se confunden en el proceso y deciden no intentar. En él aparecerá la opción de “Miracast”, “Duplicar Pantalla, “Transmitir”. Este wikiHow te enseñará a comenzar a transmitir en Twitch desde una computadora Windows o Mac, por medio de OBS. Capturar Ventana. Una historia que contar. Transmitir en Twitch desde PC. Pantalla para regitro en Twitch. Ahora, en la pestaña En vivo, complete un Título para su transmisión, elija el juego que desea transmitir y seleccione las Comunidades a las … Travis tiene experiencia escribiendo artículos relacionados con tecnología, brindando servicio al cliente de software y en diseño gráfico. Email. Le encanta ver series y películas de intriga, seguir los juegos competitivos de League of Legends y hacer deporte. El dueño del canal que alojes recibirá una notificación con la que sabrás que tú … De todos ellos, los que más te interesan por el momento son Escenas, Fuentes y Controles: Antes de darle a "Iniciar Transmisión", es preciso configurar bien las fuentes que utilizarás en el streaming en Twitch. buy levitra. Si quieres que tus directos de Twitch tengan más alcance, también dispones de alternativas para retransmitir en diferentes plataformas a la vez. Saaaludos Pistoleros! Primero crea y/o conéctate a tu cuenta de Twitch. Open Broadcaster Software posee varias configuraciones que puedes editar de acuerdo con tus gustos y conforme a las especificaciones de tu PC. Una vez que hayas terminado, haz clic en “Detener transmisión”. Se especializa en plataformas Windows, macOS, Android, iOS y Linux. Presiona el botón Xbox para abrir la guía y selecciona Store > Aplicaciones.Busca y selecciona la aplicación Twitch y después selecciona Instalar. Tienes una pasión que compartir. spotnetnoticias - July 30, 2020. Ahora podrás escuchar el audio de tu PC donde juegas en la PC para transmitir como si fuera parte de los sonidos del escritorio. Broadcast Twitch video from nearly any device on your network to your TV. Iniciar sesión con las cuentas de Twitch o Youtube . Antes de comenzar a transmitir, dirígete a la página de pautas de la comunidad de Twitch para conocer sobre las violaciones de las reglas. Conócenos; Transmitir; Ver; Empresa; Blog; twitch.tv Conócenos; Transmitir; Ver; Empresa; Blog; twitch.tv; Vas a empezar a emitir en directo . Cómo transmitir en Twitch desde PC . Quizás no tienes una PC, o bien tienes una que ya no da para mucho. Capturar Juego. Presiona el botón Iniciar transmisión en la pantalla principal de OBS e inmediatamente comenzarás a transmitir desde tu cuenta de Twitch. Como hacer directos en twitch desde PC con obs. ¿Cómo hacer streaming en Twitch desde el móvil? Lo sentimos, ... Empieza a transmitir. Te devolverá al menú de OBS. Hola, como están, quería saber si alguien está familiarizado con Twitch desde el celular, ya que he comenzado a hacer directos pero al no tener a nadie que conozca que haga lo mismo no puedo tener muchos consejos. Algunos de sus videojuegos favoritos son The Witcher 3, Left 4 Dead y Mass Effect, y ahora se encuentra entre los campos de batalla de Heroes of the Storm, Mobile Legends y Free Fire. Ya que es bueno que sepas que desde una PC, sin importar el sistema operativo, es más difícil transmitir que desde una PS4. Talento para enseñar. De igual manera puedes retransmitir desde otras aplicaciones con la opción llamada other platforms, ubicada más abajo. Introduce el código recibido. Crear y vincular la cuenta de Twitch Selecciona la pestaña Transmitir y elige la configuración de transmisión. Una vez que descargues Streamlabs tendrás que abrirla y verás que te dirá si quieres transmitir desde Twitch o Youtube. Captura de salida de audio. Te explicamos como hacer Cómo hacer streaming en Twitch desde Android con Gaming.tv, una de las mejores apps para retransmitir en Twitch desde el móvil. En general, las fuentes usadas para transmitir en Twitch son: Captura de entrada de audio. Todas las opciones que elijas se añadirán automáticamente a la transmisión en Twitch en el mismo instante en que le des "Iniciar Transmisión". Cuando hayas … Lo más básico que necesitarás es OBS. De todos los que hay, Open Broadcaster Software es una excelente opción. Si podrían darme algún consejo se los agradecería mucho :D . En cuanto a los requisitos en tu conexión de Internet, debes saber que la calidad de vídeo está relacionada con la tasa de subida. Antes de comenzar a transmitir, dirígete a la página de pautas de la comunidad de Twitch para conocer sobre las violaciones de las reglas. Step 1, Dirígete a https://obsproject.com/es desde un navegador web. Para hacerlo, utilizaremos de nuevo OBS Studio y una web muy interesante como es restream.io, donde deberemos crear un usuario. Vas al panel de control de Twitch > configuración > canal >copias la clave de transmisión de Twitch >vas a OBS Studio > configuración > emisión >seleccionas Twitch > copias la clave de transmisión > aceptar Ahora, para evitar el lag, pues hemos estado haciendo el proceso normal para transmitir, tienes que ir a configuración > salida > colocar 500 en bitrate de video. Posee todas las funciones necesarias para hacer un directo en Twitch mientras juegas a tus videojuegos favoritos, ¡y encima es totalmente gratuito! Es ahí mismo donde podrás configurar los apartados más básicos e igualmente importantes: título del streaming, añadir categorías y etiquetas, establecer el idioma principal de la transmisión, etc. ¿Cómo transmitir en vivo en Twitch desde Xbox? El primer paso de todos es instalar un programa que te permita transmitir en vivo en tu PC. Si le das al icono de "+", verás un listado de opciones. ¡Sólo tendrás que darle a copiar! Usted transmite en directo sus juegos de PlayStation 4, sus juegos de Xbox One y sus juegos de PC. Cómo transmitir en Twitch desde una PC, Mac, PlayStation 4 o Xbox One Los mejores dispositivos para streaming del mercado Cómo configurar Xbox Game Streaming para jugar en tu celular Las 100 mejores aplicaciones para iPhone (diciembre 2020) Aprende a … ¡Crea el nick más divertido con letras especiales y símbolos! Cómo empezar a hacer o emitir un directo en Twitch … Estaremos a tu lado para ayudarte, empezando por la Escuela de creadores. Descargar y configurar “Open Broadcast Software”, {"smallUrl":"https:\/\/www.wikihow.com\/images_en\/thumb\/a\/aa\/Start-Streaming-on-Twitch-on-PC-or-Mac-Step-1.jpg\/v4-460px-Start-Streaming-on-Twitch-on-PC-or-Mac-Step-1.jpg","bigUrl":"https:\/\/www.wikihow.com\/images\/thumb\/a\/aa\/Start-Streaming-on-Twitch-on-PC-or-Mac-Step-1.jpg\/v4-728px-Start-Streaming-on-Twitch-on-PC-or-Mac-Step-1.jpg","smallWidth":460,"smallHeight":344,"bigWidth":"728","bigHeight":"545","licensing":"
Libros De Ornitología Pdf Gratis, Proteger O Protejer, Roda Pieza Que Forma La Proa, Como Se Toma El Amaretto, Camisa De Tirantes Para Mujer, Que Significa Peggy'' En Español, Corazón Salvaje Capitulos Completos, Que Son Los Prejuicios Yahoo, Cuento De La Muñeca Vestida De Azul, Ilal Amam, Santa Fe, Tetra Pak Costa Rica Teléfono, El Rol De La Mujer En La Antigua Roma, Lima Limón Perfumes, Cultivo In Vitro Microbiologia,
DIC